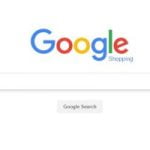تكنولوجيا – لعشاق الجيمز.. نصائح لتحقيق أقصى استفادة من الكمبيوتر عند ممارسة الألعاب

البوكس نيوز – تكنولوجيا – نتحدث اليوم حول لعشاق الجيمز.. نصائح لتحقيق أقصى استفادة من الكمبيوتر عند ممارسة الألعاب والذي يثير الكثير من الاهتمام والجدل عبر مواقع التواصل الاجتماعي وكما سنتناول بالتفصيل حول لعشاق الجيمز.. نصائح لتحقيق أقصى استفادة من الكمبيوتر عند ممارسة الألعاب، وتعد هذا المقالة جزءًا من سلسلة المقالات التي ينشرها البوكس نيوز بشكل عام.
تطورت أجهزة الكمبيوتر بشكل كبير في السنوات الماضية، ومن بين كل ما يمكنك القيام به على جهاز الكمبيوتر فى الوقت الحاضر، تعد الألعاب بالتأكيد واحدة من أكثر الجوانب جاذبية، وفي حين أن بعض المستخدمين تركوا الكمبيوتر الشخصى بسبب ظهور الهواتف الذكية، إلا أن الألعاب لا تزال تمثل أحد الأسباب الرائعة التى تجعل المستخدم القوى يستثمر فى إعداد قوى.
وفيما يلى بعض النصائح التى ستساعدك على تحسين تجربتك بشكل أكبر، بغض النظر عن أجهزتك، ومن خلال هذا الموضوع سنقدم لك بعض النصائح الرائعة التى ستساعدك على تحسين إعدادك للألعاب.
1 – قم بتشغيل وضع الألعاب “Game Mode”
أهم الاشياء اولا. نعم، يوفر Windows 11 وضعًا لائقًا يعمل على تحسين الألعاب من تلقاء نفسه، تدرك Microsoft جيدًا مدى حب مستخدمي أجهزة الكمبيوتر للألعاب، ولهذا السبب تحظى Game Pass بشعبية كبيرة حتى على أجهزة الكمبيوتر، مع أخذ التحسين الأفضل بعين الاعتبار، قامت الشركة بتطوير وضع اللعب، هذا هو الإعداد الذي يدير موارد النظام تلقائيًا للحصول على أداء أفضل أثناء اللعب.
لتشغيل وضع اللعبة، اتبع الخطوات التالية:
– اضغط على زر ابدأ على لوحة المفاتيح واكتب اللعبة
– انقر فوق إعدادات وضع اللعبة بمجرد ظهورها
2 – تعطيل إشعارات Windows
أضافت مايكروسوفت فى الإصدارات الأخيرة ميزة الإشعارات على نظام ويندوز. يتيح ذلك للمستخدمين أن يكونوا على دراية بأي رسالة جديدة تأتي، وتنبيهات جديدة، وما إلى ذلك، وهو يعمل تمامًا كما يعمل على الهاتف الذكى العادى، ومع ذلك، عندما تلعب الألعاب في وضع ملء الشاشة، فقد يؤدي ذلك إلى كسر الانغماس.
لحسن الحظ، لدى Windows إعداد يسمح للمستخدم بتعطيل الإشعارات في أوقات محددة أو عند حدوث أشياء معينة.
للوصول إلى الإعدادات اتبع الخطوات التالية:
– اضغط على زر ابدأ في Windows على جهاز الكمبيوتر أو لوحة المفاتيح واكتب مساعد التركيز
– في إعدادات التركيز، انقر على الإشعارات – “التنبيهات من التطبيقات والنظام، عدم الإزعاج”
– ابحث عن الإعداد “تشغيل عدم الإزعاج تلقائيًا”
– حدد “عند ممارسة لعبة”
وبدلاً من ذلك، يمكنك تحديد أوقات محددة من اليوم لتشغيل وضع عدم الإزعاج، ينجح هذا إذا كنت تعلم أنك تلعب دائمًا في المساء على سبيل المثال، ما عليك سوى ضبط الوقت الذي تلعب فيه الألعاب بانتظام والاستمتاع بتجربة سلسة دون إشعارات لكسر الانغماس.
3 – قم بتشغيل ميزة “Hardware-Accelerated GPU”
تعد Hardware-Accelerated GPU ميزة جديدة تسمح لجهازك بتحسين الأداء وتقليل زمن الوصول، إذا كان لديك الجهاز المناسب (بطاقة رسومات حديثة، على سبيل المثال) وتعمل بنظام التشغيل Windows 10 أو 11، فيمكنك بسهولة تشغيل هذا الإعداد، تمامًا مثل وضع اللعبة:
– اضغط على زر ابدأ وابحث عن إعدادات الرسومات
– ثم انقر لتشغيل جدولة GPU المسرَّعة بالأجهزة
– قم بالتمرير لأسفل وعرض إعدادات “تفضيلات أداء الرسومات”
– من هذه القائمة، يمكنك اختيار التطبيق لتعيين تفضيلاتك.
– انقر على التطبيق، ثم انقر على الخيارات وحدد الأداء العالي
– كرر ذلك مع أي لعبة تريد فيها أقصى قدر من الأداء.
4 – اضبط الإعدادات للحصول على أفضل أداء
يركز Windows على أفضل مظهر ممكن لواجهة المستخدم الخاصة به، من الواضح أنه مع معالجة وحدة معالجة الرسومات لهذه المهام، يمكن أن يكون لهذه التأثيرات المرئية تأثير سلبي على أداء الألعاب، لذا، يمكنك محاولة إعطاء الأولوية للأداء بدلاً من المظهر على Windows.
لفعل هذا:
-اضغط على زر بدء تشغيل Windows على جهاز الكمبيوتر أو لوحة المفاتيح واكتب المظهر والأداء
-انقر فوق “ضبط أداء ومظهر Windows” عند ظهوره
-ابحث عن الإعداد الذي يقول “الضبط للحصول على أفضل أداء”
-حدد ذلك وانقر فوق تطبيق
-في علامة التبويب خيارات متقدمة، انقر للتأكد من تعيين أفضل أداء للبرامج وليس للمهام الخلفية
5 – قم بإيقاف تشغيل دقة المؤشر المحسنة
قامت Microsoft بتطوير ميزة تهدف إلى تحسين تجربة استخدام Mouses. ومع ذلك، يمكن أن يصبح الأمر مشكلة بالنسبة للاعبين، خاصة أولئك الذين اشتروا أجهزة ماوس متطورة مع إعدادات DPI متعددة. يمكنك إيقاف تشغيل دقة المؤشر لتعديلها مباشرة من الماوس.
– اضغط على ويندوز لوحة المفاتيح واكتب “مؤشر الماوس”
– انقر فوق “تغيير عرض مؤشر الماوس أو سرعته”
– ضمن إعدادات السوق “الحركة”، قم بإلغاء تحديد خيار “تحسين دقة المؤشر”.
– انقر فوق تطبيق.
مرة أخرى، إذا كان لديك ماوس ألعاب متقدم، فمن المحتمل أن يحتوي أيضًا على برنامج خاص. تتمتع ماوسات الألعاب الحديثة بخيارات معدل اقتراع مرتفع. يمكنك تحديد ما هو الأعلى – 1000 هرتز، أو 4000 هرتز، أو 8000 هرتز.
6 – حافظ على تحديث برامج التشغيل الخاصة بك
إذا كنت ترغب في الحصول على أفضل أداء، فمن المهم ليس فقط التأكد من تحديث Windows بانتظام، ولكن تحديث بطاقات الرسومات الخاصة بك أيضًا، هناك أجزاء متعددة من أجهزتك تحتاج إلى التحديث للحصول على أفضل أداء فى الألعاب.
ومع ذلك، تعد برامج تشغيل الرسومات ضرورية للحصول على تجربة لعب جيدة.
وفي نهاية مقالتنا إذا كان لديك أي اقتراحات أو ملاحظات حول الخبر، فلا تتردد في مرسلتنا، فنحن نقدر تعليقاتكم ونسعى جاهدين لتلبية احتياجاتكم وتطوير الموقع بما يتناسب مع تطلعاتكم ونشكرًكم علي زيارتكم لنا، ونتمنى لكم قضاء وقت ممتع ومفيد معنا.