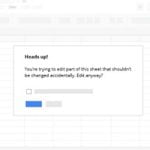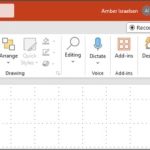تكنولوجيا – كيفية قفل الخلايا فى Excel.. وما معناها فى خطوات؟
البوكس نيوز – تكنولوجيا – نتحدث اليوم حول كيفية قفل الخلايا فى Excel.. وما معناها فى خطوات؟ والذي يثير الكثير من الاهتمام والجدل عبر مواقع التواصل الاجتماعي وكما سنتناول بالتفصيل حول كيفية قفل الخلايا فى Excel.. وما معناها فى خطوات؟، وتعد هذا المقالة جزءًا من سلسلة المقالات التي ينشرها البوكس نيوز بشكل عام.
يعد قفل الخلايا في جدول بيانات Microsoft Excel أمرًا مفيدًا للغاية لمعرفة كيفية القيام به، ويتم استخدامه لحماية جزء معين أو ورقة عمل كاملة من التعديل بواسطة أي شخص بخلاف منشئ جدول البيانات.
على سبيل المثال، إذا كنت صاحب عمل وتستخدم Microsoft Excel لإنشاء جدول بيانات يحتوي على قوائم منسدلة متعددة للمتقدمين، فإن قفل الخلايا سيمنع مستلمي هذا النموذج من العبث بأي من البيانات.
فيما يلي دليل حول كيفية قفل الخلايا في Excel:
قفل الخلايا الفردية أو المتعددة
الخطوة 1: قد تكون جدول بيانات Excel مقفلة بالفعل، لذلك لقفل خلايا فردية أو متعددة، يجب عليك إلغاء قفل جدول البيانات أولاً، و للقيام بذلك اضغط فوق الزر “قطري أخضر” في الجانب العلوي الأيسر من الخلية الأولى.
الخطوة 2: اضغط بزر الماوس الأيمن واختر خيار تنسيق الخلايا من القائمة.
الخطوة 3: حدد علامة التبويب “الحماية” وقم بإلغاء تحديد الزر “مقفل” ، اضغط فوق “موافق” .
الخطوة 4: اختر الآن الخلايا التي تريد قفلها بالضغط فوقها، يمكنك تحديد خلية واحدة أو خلايا متعددة أو صف أو عمود بالكامل.
الخطوة 5: ضمن الخلية أو الخلايا المحددة، اضغط بزر الماوس الأيمن واختر تنسيق الخلايا .
الخطوة 6: انتقل إلى علامة التبويب “الحماية” مرة أخرى، وحدد المربع ” مقفل” ، ثم اضغط فوق “موافق” .
الخطوة 7: لتأكيد قفل الخلايا، انقر فوق علامة التبويب “مراجعة” . الآن اضغط فوق خيار “حماية الورقة” .
الخطوة 8: اختر نوع الحماية الذي تريده من بين جميع الخيارات المعروضة بشكل افتراضي، يتم تحديد حقلي “تحديد الخلايا المقفلة” و “تحديد الخلايا غير المقفلة”، يمكنك أيضًا إدخال كلمة مرور لمزيد من الحماية اضغط فوق ” موافق” .
سيتم الآن قفل الخلايا التي اخترتها.
قفل جدول بيانات بأكمله
الخطوة 1: في أسفل Microsoft Excel، اضغط بزر الماوس الأيمن فوق جدول البيانات الذي تريد قفله.
الخطوة 2: حدد خيار حماية الورقة كما هو موضح في الخطوة 8، قم بتخصيص أنواع الحماية المختلفة التي تريد تطبيقها على جدول البيانات، ثم اضغط فوق موافق كما ذكرنا في الخطوة 1، تقوم Microsoft بالفعل بتأمين جدول بيانات Excel، لذا لن تحتاج إلى اتخاذ الخطوات اللازمة للقيام بذلك بنفسك.
والآن بعد أن تعرفت على كيفية قفل وفتح الخلايا وجداول بيانات Excel الخاصة بك، يمكنك الاحتفاظ بتحكم أفضل في بياناتك وتجنب الأخطاء أثناء الإدخال.
وفي نهاية مقالتنا إذا كان لديك أي اقتراحات أو ملاحظات حول الخبر، فلا تتردد في مرسلتنا، فنحن نقدر تعليقاتكم ونسعى جاهدين لتلبية احتياجاتكم وتطوير الموقع بما يتناسب مع تطلعاتكم ونشكرًكم علي زيارتكم لنا، ونتمنى لكم قضاء وقت ممتع ومفيد معنا.