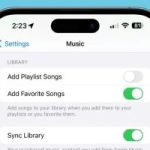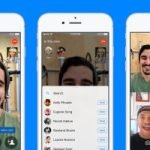تكنولوجيا – تعملها إزاى.. كيفية توصيل اللاب توب بشاشة للعمل أو الألعاب
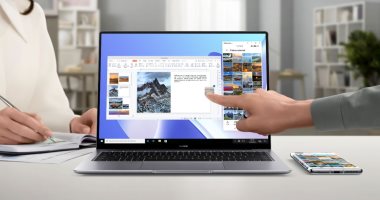
البوكس نيوز – تكنولوجيا – نتحدث اليوم حول تعملها إزاى.. كيفية توصيل اللاب توب بشاشة للعمل أو الألعاب والذي يثير الكثير من الاهتمام والجدل عبر مواقع التواصل الاجتماعي وكما سنتناول بالتفصيل حول تعملها إزاى.. كيفية توصيل اللاب توب بشاشة للعمل أو الألعاب، وتعد هذا المقالة جزءًا من سلسلة المقالات التي ينشرها البوكس نيوز بشكل عام.
كيفية توصيل اللاب توب بشاشة
سواء كان لديك جهاز كمبيوتر محمول MacBook أو Windows، فإن الخطوات الأساسية للاتصال بشاشة منفصلة هي نفسها.
ستحتاج إلى تأكيد نوع اتصال الفيديو الذي يدعمه الكمبيوتر المحمول والشاشة.
يعد HDMI هو أكثر أنواع اتصالات الفيديو شيوعًا في الوقت الحالي، ولكن قد تحتوي بعض الأجهزة على منافذ أخرى مثل USB أو VGA أو DisplayPort أو DVI.
إذا كان اللاب توب والشاشة لا يشتركان في اتصال الفيديو نفسه، فيمكنك عادةً العثور على محول يمكنك من تحويل أحد الاتصالات المذكورة إلى التنسيق الذي تحتاجه.
ستحتاج أيضًا إلى التأكد من أن أي كابل لديك يمكنه دعم الدقة ومعدل التحديث الذي تريد عرضه، فيمكن لكابل HDMI القياسي 18 جيجابت في الثانية التعامل مع 4K عند 60 هرتز، ولكن إذا كان لديك كمبيوتر محمول للألعاب، فربما تحتاج إلى كابل HDMI بسرعة 48 جيجابت في الثانية يمكنه نقل 4K بسرعة تصل إلى 120 هرتز.
لكن تذكر أن الشاشة والكمبيوتر المحمول بحاجة أيضًا إلى دعم إعدادات العرض هذه لتمكينها.
بمجرد حصولك على الكابل المناسب، ما عليك سوى توصيل أحد طرفيه باللاب توب والآخر بشاشتك.
إذا كانت الشاشة الجديدة قيد التشغيل ومتصلة، فيجب أن يتعرف الكمبيوتر المحمول تلقائيًا عليها ويبدأ في استخدامها.
إذا لم يظهر أي شيء على الشاشة الجديدة، فقد تحتاج إلى بدء الاتصال بنفسك، وللقيام بذلك على جهاز كمبيوتر، اضغط بزر الماوس الأيمن فوق مكان فارغ على سطح المكتب وحدد إعدادات العرض، ثم اضغط فوق اكتشاف.
افتح تطبيق System Preferences أو System Settings على جهاز Mac، واضغط فوق Displays، ثم اضغط باستمرار على مفتاح Option واضغط فوق Detect Displays.
إذا كنت تستخدم جهاز Mac بشريحة M1 أو M2، فقد تحتاج أيضًا إلى فتح قائمة الخصوصية والأمان واستخدام خيار السماح بالاتصال بالملحقات.
يمكنك أيضًا استخدام هذه القوائم لاختيار ما إذا كنت تريد أن تعكس الشاشتان بعضهما البعض، أو إذا كنت تريد تمديدهما، مما يعني أنهما يعملان كشاشة منفصلة يمكنك التنقل بينهما.
وإذا قمت بتوسيع الشاشات، فيمكنك أيضًا سحب رموز الشاشة وإفلاتها بحيث تكون في نفس المواضع التي تكون عليها في الحياة الواقعية.
وفي نهاية مقالتنا إذا كان لديك أي اقتراحات أو ملاحظات حول الخبر، فلا تتردد في مرسلتنا، فنحن نقدر تعليقاتكم ونسعى جاهدين لتلبية احتياجاتكم وتطوير الموقع بما يتناسب مع تطلعاتكم ونشكرًكم علي زيارتكم لنا، ونتمنى لكم قضاء وقت ممتع ومفيد معنا.