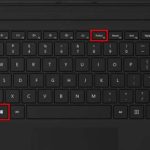تكنولوجيا – كيفية التقاط لقطة شاشة على جهاز كمبيوتر يعمل بنظام Windows؟

البوكس نيوز – تكنولوجيا – نتحدث اليوم حول كيفية التقاط لقطة شاشة على جهاز كمبيوتر يعمل بنظام Windows؟ والذي يثير الكثير من الاهتمام والجدل عبر مواقع التواصل الاجتماعي وكما سنتناول بالتفصيل حول كيفية التقاط لقطة شاشة على جهاز كمبيوتر يعمل بنظام Windows؟، وتعد هذا المقالة جزءًا من سلسلة المقالات التي ينشرها البوكس نيوز بشكل عام.
تمتلك مايكروسوفت عددًا من الأدوات المضمنة لحفظ شاشتك وسواء كنت تستخدم جهاز Surface جديدًا أو كنت لا تزال تعمل باستخدام جهاز موثوق به وأقدم، فإن تعلم الأساسيات مثل التقاط لقطة شاشة على جهاز الكمبيوتر الخاص بك.
ومن المحتمل أن تكون أداة القطع من مايكروسوفت هي الأكثر تنوعًا، والتي تتيح لك حفظ شاشتك بالكامل أو لقطة شاشة ذات شكل حر، وإليك كيفية التقاط لقطة شاشة على جهاز كمبيوتر، بما في ذلك الإرشادات الخاصة بالأجهزة التي تعمل بنظام Windows 11 والأجهزة الأقدم التي تعمل بنظام Windows 7 أيضًا.
كيفية التقاط لقطة شاشة للشاشة بأكملها هناك طريقتان مختلفتان لالتقاط لقطة شاشة على ويندوز
الخيار الأول هو زر Print Screen: لالتقاط الشاشة بأكملها، اضغط على مفتاح ويندوز ومفتاح PrtScn في نفس الوقت. إذا لم يكن جهاز الكمبيوتر الخاص بك يحتوي على الزر PrtSc ، فاضغط بدلاً من ذلك على مفتاح +ويندوز مفتاح المسافة. لتحديد موقع الصورة ، افتح File Explorer ، وانتقل إلى مجلد الصور ثم المجلد الفرعي سكرين شوت.
بالنسبة لأي جهاز يحتوي على أحدث إصدارات Windows 11 ، سيؤدي الضغط على مفتاح Print Screen إلى فتح أداة القطع ، والتي يمكنك قراءة المزيد عنها أدناه
كيفية التقاط لقطة شاشة لنافذة نشطة:
إذا كنت تريد فقط حفظ صورة من النافذة التي تتواجد فيها حاليًا، فاضغط على مفتاحي Alt و PrtScn معًا. سيؤدي هذا إلى وضع الصورة في الحافظة الخاصة بك. بينما يقوم جهاز الكمبيوتر الخاص بك بحفظ لقطات الشاشة في مجلد معين، ستنتقل لقطات الشاشة الجزئية مثل هذه إلى الحافظة الخاصة بك. ستحتاج إلى نقلها من الحافظة الخاصة بك إلى محرر صور مثل Photoshop ، أو تطبيق الصور الافتراضي في Windows أو حتى محرر مستندات مثل Microsoft Office لحفظها بتنسيق الملف الذي تختاره.
كيفية استخدام أداة القص يمكنك استخدام أداة القطع في ويندوز لتخصيص لقطة شاشة أكثر، بالنسبة لأي جهاز يعمل بنظام Windows 10 أو 11 ، اضغط على مفتاح Windows + Shift + S معًا أو مفتاح PrtScn لفتح أداة القطع.
بالنسبة لأولئك الذين يستخدمون Windows 8.1 أو 7 ، ستحتاج إلى البحث عن التطبيق في قائمة Start (ابدأ). سيعطيك كلا الخيارين شريط أدوات حيث يمكنك تخصيص “القصاصة” الخاصة بك.
يمكنك التقاط صور ذات شكل حر أو مستطيل لشاشتك، سيتم إرسال أي لقطات شاشة تم التقاطها بواسطة أداة القطع إلى الحافظة الخاصة بك. من الحافظة ، حتى تتمكن من حفظ الصورة في مجلد Screenshots ، وكذلك إعادة تسمية الملف وتغيير تنسيق الملف، يمكنك أيضًا إضافة تعليق توضيحي على لقطات الشاشة الخاصة بك باستخدام القلم أو أيقونات قلم التمييز
هناك العديد من اختصارات لوحة المفاتيح لأداة القصاصة والتي ستساعدك على تخصيص تجربة لقطة الشاشة:
• Ctrl و +: احفظ القصاصة
• Ctrl + C: انسخ القصاصة
• Alt + M: حدد وضع القص
• Alt + D: اضبط مؤقتًا على لقطة الشاشة لمدة 1-5 ثوانٍ
• Alt + M: قم بإنشاء قصاصة أخرى ولكن بنفس الوضع. على سبيل المثال ، إذا التقطت قصاصة مستطيلة ، فيمكنك عمل قصاصة أخرى بسرعة باستخدام هذه الطريقة.
• Shift + الأسهم: التنقل بين أنواع القصاصات المختلفة
مكافأة لمستخدمي Microsoft Surface
إذا كان لديك جهاز Microsoft Surface في وضع الكمبيوتر اللوحي ، فاضغط على زر الطاقة وزر رفع الصوت في نفس الوقت لالتقاط لقطة شاشة. إذا كانت لديك لوحة مفاتيح متصلة ، فيمكنك اتباع الخطوات المذكورة أعلاه أيضًا ، على غرار سطح المكتب ، يمكن العثور على لقطة الشاشة بالانتقال إلى مجلد الصور ثم لقطات الشاشة.
وفي نهاية مقالتنا إذا كان لديك أي اقتراحات أو ملاحظات حول الخبر، فلا تتردد في مرسلتنا، فنحن نقدر تعليقاتكم ونسعى جاهدين لتلبية احتياجاتكم وتطوير الموقع بما يتناسب مع تطلعاتكم ونشكرًكم علي زيارتكم لنا، ونتمنى لكم قضاء وقت ممتع ومفيد معنا.