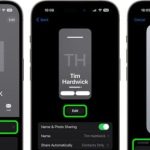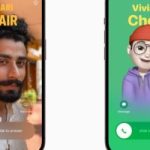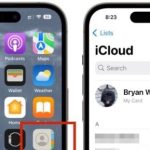تكنولوجيا – خطوات.. كيفية إنشاء ملصق جهة اتصال iPhone الخاص بك
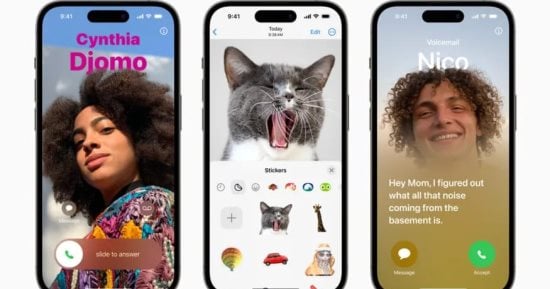
البوكس نيوز – تكنولوجيا – نتحدث اليوم حول خطوات.. كيفية إنشاء ملصق جهة اتصال iPhone الخاص بك والذي يثير الكثير من الاهتمام والجدل عبر مواقع التواصل الاجتماعي وكما سنتناول بالتفصيل حول خطوات.. كيفية إنشاء ملصق جهة اتصال iPhone الخاص بك، وتعد هذا المقالة جزءًا من سلسلة المقالات التي ينشرها البوكس نيوز بشكل عام.
تتيح لك ملصقات جهات الاتصال تخصيص كيفية تمثيلك عند الاتصال بمالك iPhone آخر، ويمكنك استخدام الصور والرموز التعبيرية لتخصيص ملصق جهة الاتصال الخاص بك، والذي يظهر على iPhone الخاص بشخص ما عند الاتصال به، ومثل شاشة قفل iPhone، يمكنك مطابقة الصور مع الطباعة الجذابة.
لكن ملصق جهة الاتصال الخاص بك لا يظهر فقط في المكالمات، كما أنها جزء من بطاقة جهة الاتصال الخاصة بك في تطبيق جهات الاتصال، مما يوفر الاتساق في الأماكن التي تتواصل فيها وتشاركها، ولقد أتاحت Apple أيضًا واجهات برمجة التطبيقات (APIs) للمطورين بحيث تظهر ملصقات جهات الاتصال لتطبيقات VoIP التابعة لجهات خارجية أيضًا.
توضح لك الخطوات التالية كيفية القيام بذلك على الأجهزة التي تعمل بنظام iOS 17 والإصدارات الأحدث.
1- افتح تطبيق جهات الاتصال واضغط على اسمك.
2- اضغط على خيار صورة وملصق جهة الاتصال.
3- اضغط على “تحرير”، ثم اضغط على “تخصيص”.
4- اضغط على الملصق.
5- استخدم الأزرار الموجودة أسفل الشاشة لالتقاط صورة، أو اختر الصورة التي تريد استخدامها من مكتبتك، أو اختر Memoji، أو أضف حرفًا واحدًا بسيطًا من الأحرف الأولى من اسمك.
6- لتتماشى مع الصورة التي اخترتها، يمكنك اختياريًا تخصيص حجم الخط والنمط واللون، (لاحظ أنه لا يمكنك تغيير اسمك من هذه الواجهة – ويجب أن يتم ذلك عن طريق تغيير معلومات الاتصال الخاصة بك.)
7- قم بالتمرير عبر الملصق لمعاينة مجموعة مختارة من المرشحات، بما في ذلك الأسود والأبيض، واللون الثنائي، وغسل الألوان باللون الذي تختاره.
8- عندما تكون جاهزًا، اضغط على “تم” لمعاينة ما يراه الشخص عند الاتصال به، وإذا كنت راضيًا عن المظهر، فانقر فوق “متابعة”.
يمكنك الآن اختيار تعديل اقتصاص صورة جهة الاتصال الخاصة بك، أو اختيار صورة مختلفة لاستخدامها، أو تخطي هذه الخطوة.
هذا هو ملصق جهة الاتصال الخاص بك وصورة جهة الاتصال كاملة، ويمكن مشاركة ملصقات جهات الاتصال مع جهات الاتصال الخاصة بك تلقائيًا، أو يمكنك الانتظار حتى تتم مطالبتك بمشاركة الملصق الخاص بك مع أي شخص يتصل بك حتى لا يرى أحد صورك المخصصة دون إذنك.
وفي نهاية مقالتنا إذا كان لديك أي اقتراحات أو ملاحظات حول الخبر، فلا تتردد في مرسلتنا، فنحن نقدر تعليقاتكم ونسعى جاهدين لتلبية احتياجاتكم وتطوير الموقع بما يتناسب مع تطلعاتكم ونشكرًكم علي زيارتكم لنا، ونتمنى لكم قضاء وقت ممتع ومفيد معنا.