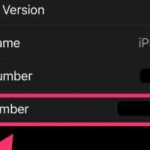تكنولوجيا – خطوة بخطوة .. طريقة نقل صورك من الأيفون إلى هارد ديسك
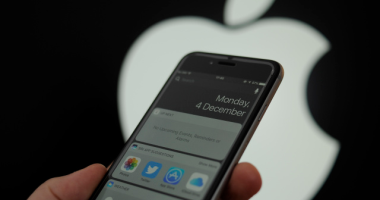
البوكس نيوز – تكنولوجيا – نتحدث اليوم حول خطوة بخطوة .. طريقة نقل صورك من الأيفون إلى هارد ديسك والذي يثير الكثير من الاهتمام والجدل عبر مواقع التواصل الاجتماعي وكما سنتناول بالتفصيل حول خطوة بخطوة .. طريقة نقل صورك من الأيفون إلى هارد ديسك، وتعد هذا المقالة جزءًا من سلسلة المقالات التي ينشرها البوكس نيوز بشكل عام.
على الرغم من أن جهاز iPhone الخاص بك يقوم بتخزين الذكريات العزيزة في الصور ومقاطع الفيديو، إلا أن سعة التخزين المحدودة الخاصة به غالبًا ما تتطلب حلولاً إضافية، وأحد الخيارات العملية هو نقل هذه الصور ومقاطع الفيديو إلى هارد خارجي أو فلاشة، ما يوفر حل تخزين غير معقد، وهناك العديد من الطرق المختلفة المتاحة لهذا الغرض.
وإدراكًا للحاجة إلى المزيد من مساحة التخزين، قامت الشركات المصنعة بإنشاء أجهزة USB خصيصًا للهواتف الذكية، بما في ذلك التوافق مع أجهزة iPhone، و يعد هذا استجابة لشعبية منتجات Apple والتطورات في تقنية USB، حيث توفر العديد من هذه الأجهزة مساحة تخزينية كبيرة، تستوعب العديد من الصور.
من المهم ملاحظة أن تطبيق الصور الخاص بجهاز iPhone لديه قيود على النقل المباشر للصور التي لم يتم التقاطها بكاميرا الجهاز إلى جهاز Mac، وعلى الرغم من هذا القيد، يمكن اتباع عملية بسيطة ومفيدة، كما هو موضح أدناه.
لتحرير مساحة والحصول على نسخة احتياطية إضافية، يعد نقل صورك إلى محرك أقراص USB المحمول حلاً بسيطًا وفعالاً.
فيما يلي دليل خطوة بخطوة لمساعدتك خلال هذه العملية:
1. قم بتوصيل جهاز iPhone الخاص بك بجهاز Mac
ابدأ باستخدام كابل لتوصيل جهاز iPhone بجهاز Mac. بمجرد الاتصال، انتظر حتى يتم تشغيل تطبيق الصور تلقائيًا أو قم بتشغيله يدويًا.
2. حدد الصور
في تطبيق الصور، اختر الصور التي ترغب في نقلها إلى محرك الأقراص المحمول. ما عليك سوى النقر على كل صورة لتحديدها. إذا كنت تريد نقل كافة الصور، يمكنك تحديدها كلها مرة واحدة.
3. ابدأ عملية الاستيراد
بعد تحديد الصور المطلوبة، انتقل إلى القائمة واختر “استيراد”. ستؤدي هذه الخطوة إلى بدء نقل الصور المحددة من جهاز iPhone إلى جهاز Mac.
4. انتظر الانتقال
انتظر بعض الوقت حتى تكتمل عملية النقل من جهاز iPhone إلى جهاز Mac. قد تختلف المدة حسب عدد الصور وسرعة جهاز iPhone وMac الخاص بك.
5. قم بتوصيل محرك الأقراص المحمول
بمجرد أن تكون الصور على جهاز Mac الخاص بك، قم بتوصيل محرك أقراص فلاش USB بالكمبيوتر. تأكد من أن محرك الأقراص المحمول متوافق مع جهاز Mac الخاص بك.
6. تحديد موقع ونسخ
حدد موقع الصور التي قمت بنقلها للتو على جهاز Mac الخاص بك. انسخ الصور المحددة، ثم الصقها على محرك أقراص USB المحمول المتصل.
إذا كان لديك عدد كبير من الصور، فقد تستغرق إجراءات الاستيراد والنسخ وقتًا أطول. كن صبورًا، لأن المدة تعتمد على سرعة محرك الأقراص المحمول لديك.
وفي نهاية مقالتنا إذا كان لديك أي اقتراحات أو ملاحظات حول الخبر، فلا تتردد في مرسلتنا، فنحن نقدر تعليقاتكم ونسعى جاهدين لتلبية احتياجاتكم وتطوير الموقع بما يتناسب مع تطلعاتكم ونشكرًكم علي زيارتكم لنا، ونتمنى لكم قضاء وقت ممتع ومفيد معنا.