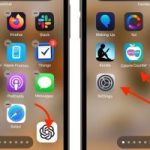تكنولوجيا – كيفية الملء التلقائى لشاشة iPhone الرئيسية بالتطبيقات الأكثر استخدامًا

البوكس نيوز – تكنولوجيا – نتحدث اليوم حول كيفية الملء التلقائى لشاشة iPhone الرئيسية بالتطبيقات الأكثر استخدامًا والذي يثير الكثير من الاهتمام والجدل عبر مواقع التواصل الاجتماعي وكما سنتناول بالتفصيل حول كيفية الملء التلقائى لشاشة iPhone الرئيسية بالتطبيقات الأكثر استخدامًا، وتعد هذا المقالة جزءًا من سلسلة المقالات التي ينشرها البوكس نيوز بشكل عام.
هل تجد نفسك تقوم بالتمرير بشكل متكرر عبر صفحات الشاشة الرئيسية المتعددة على جهاز iPhone الخاص بك للوصول إلى التطبيقات التي تصل إليها في أغلب الأحيان؟ إذا كان الأمر كذلك، فمن المحتمل أنك ملأت الصفحة الأولى بالفعل ببعض تطبيقاتك المفضلة، ولكن ماذا لو كان بإمكانك إظهار جميع تطبيقاتك الأكثر استخدامًا تلقائيًا في الصفحة الأولى؟ باستخدام أداة اقتراحات Siri، يمكنك القيام بذلك.
توصى أداة اقتراحات Siri بذكاء بالتطبيقات بناءً على أنماط الاستخدام الخاصة بك، من خلال ملء شاشتك الرئيسية بمثيلات متعددة من هذه الأداة، ويمكنك التأكد من أن التطبيقات التي تحتاجها بشدة تكون دائمًا على بعد ضغطة واحدة فقط.
كيفية الملء التلقائي لشاشة iPhone الرئيسية بالتطبيقات الأكثر استخدامًا
1- بعد إلغاء قفل جهاز iPhone الخاص بك، قم بالتمرير إلى صفحة الشاشة الرئيسية التي تحتوي على صفين مجانيين على الأقل.
2- اضغط مع الاستمرار على المساحة الفارغة على الشاشة الرئيسية حتى تبدأ التطبيقات في الاهتزاز.
3- اضغط على الزر “+” في الزاوية العلوية اليسرى من الشاشة للوصول إلى معرض الأدوات.
4- ابحث عن “اقتراحات Siri” في معرض الأدوات أو قم بالتمرير عبر القائمة للعثور عليها.
5- اضغط على خيار أداة Siri Suggestions، ثم اختر الخيار الأول الذي يعرض صفين من التطبيقات من خلال النقر على Add Widget.
6- اسحب الأداة إلى صفحة جديدة لا تحتوي على أي تطبيقات أخرى.
7- أضف مثيلًا آخر لأداة اقتراحات Siri من خلال النقر على الزر “+” في الزاوية العلوية اليسرى من الشاشة مرة أخرى، ثم تحديده في معرض الأدوات، تمامًا كما فعلت مع المرة الأولى.
8- أضف أداة اقتراحات Siri ثالثة بنفس الطريقة.
9- بعد ذلك، اضغط على صف النقاط التي تمثل صفحات “الشاشة الرئيسية” الخاصة بك.
10- في شبكة الشاشة الرئيسية التي تظهر، المس واسحب صفحة الأدوات التي أنشأتها للتو وانقلها بحيث تكون صفحة الشاشة الرئيسية الأولى (الصفحة التي تراها عند إلغاء قفل جهاز iPhone الخاص بك). سيتحرك الآخرون لإفساح المجال استجابةً لإجراء السحب الخاص بك.
11- اضغط على “تم” في الزاوية العلوية اليمنى من الشاشة عندما تصبح راضيًا عن الترتيب الجديد، ثم 12- اضغط على “تم” مرة أخرى للخروج من وضع الاهتزاز.
إذا كانت الأدوات تعرض أولاً نفس التطبيقات المقترحة مع بعضها البعض – فسيقوم هذا بتصحيح نفسه عند السحب بعيدًا عن الصفحة والعودة إليها.
وفي نهاية مقالتنا إذا كان لديك أي اقتراحات أو ملاحظات حول الخبر، فلا تتردد في مرسلتنا، فنحن نقدر تعليقاتكم ونسعى جاهدين لتلبية احتياجاتكم وتطوير الموقع بما يتناسب مع تطلعاتكم ونشكرًكم علي زيارتكم لنا، ونتمنى لكم قضاء وقت ممتع ومفيد معنا.